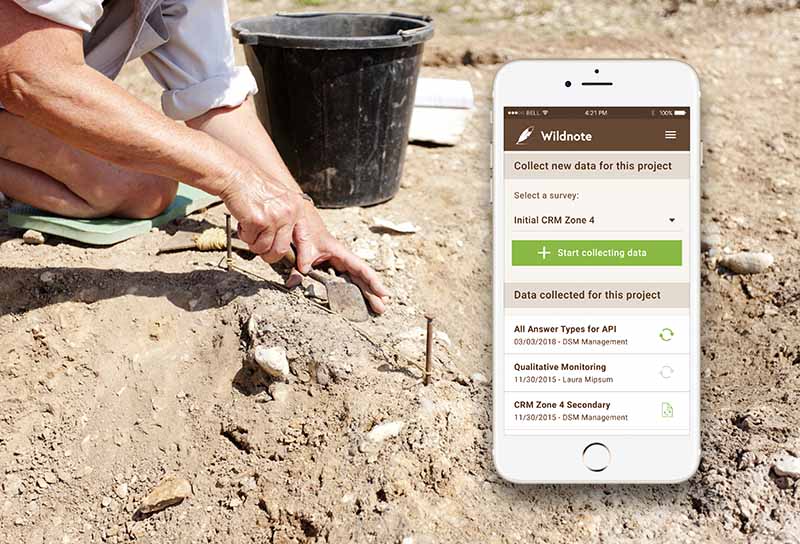One of the most helpful features Wildnote offers is our robust photo management. We’ve listened to our customers, and developed an understanding of your frustrations associated with project photo management – the precious hours taken in associating photos with reports, naming photos properly, and finding photos in one’s massive, unorganized photo directory. We have learned that you like photos to be both integrated into reports, but also available to download. Here are three ways that you can easily export your project photos using the Wildnote Web App.
Download and Rename All Photos
Wildnote has a nifty time saver for you – you can bulk download all photos associated with a project, and Wildnote will automatically rename them with the correct project details. No more tedious right-clicking and renaming of all of your project photos! Here’s how you do it.
When you are in a project, select MANAGE DATA > GALLERY. The GALLERY shows all photos associated with a particular project.
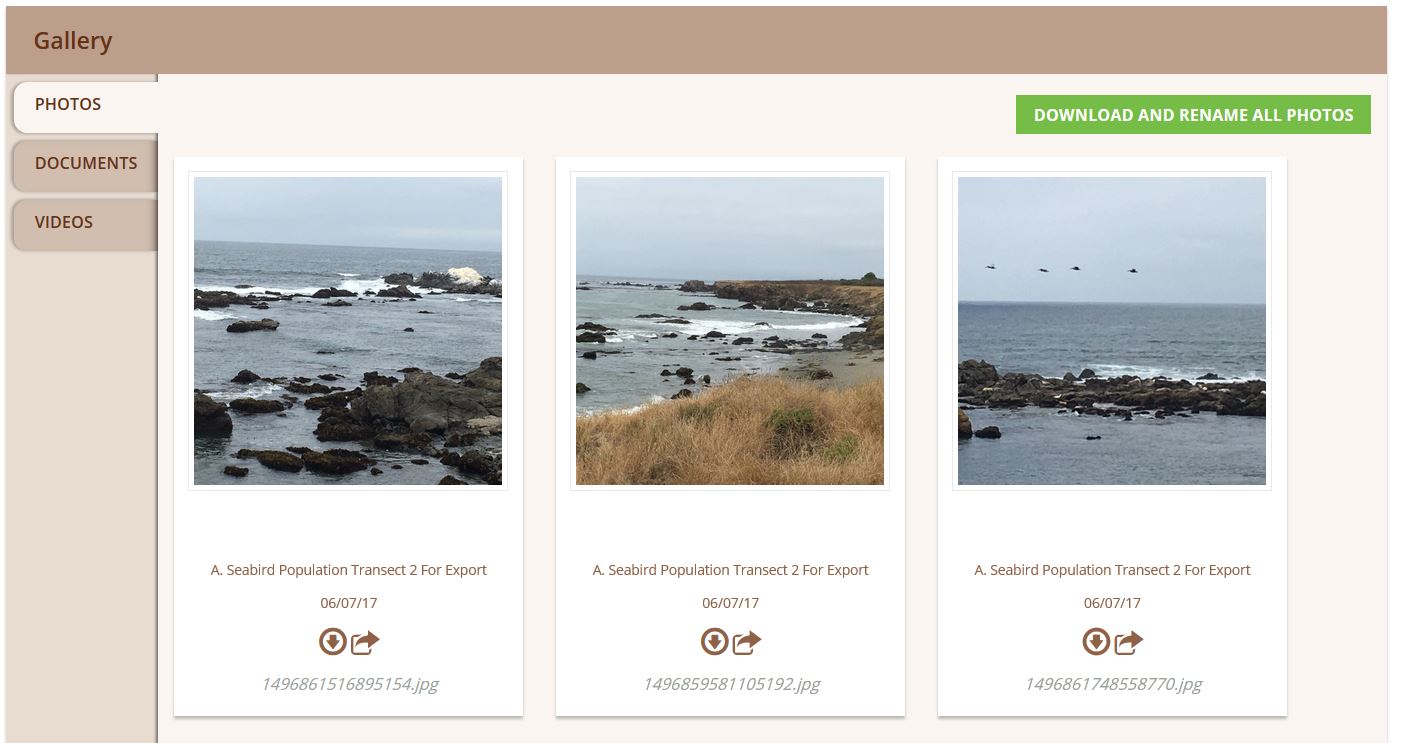
When you select DOWNLOAD AND RENAME ALL PHOTOS, Wildnote will combine all photos into one or more zip files for easy downloading. As part of this process Wildnote will rename the photo file as follows: ProjectName-SurveyName-LocationName-SurveyDate-SurveyID-OriginalFileName.
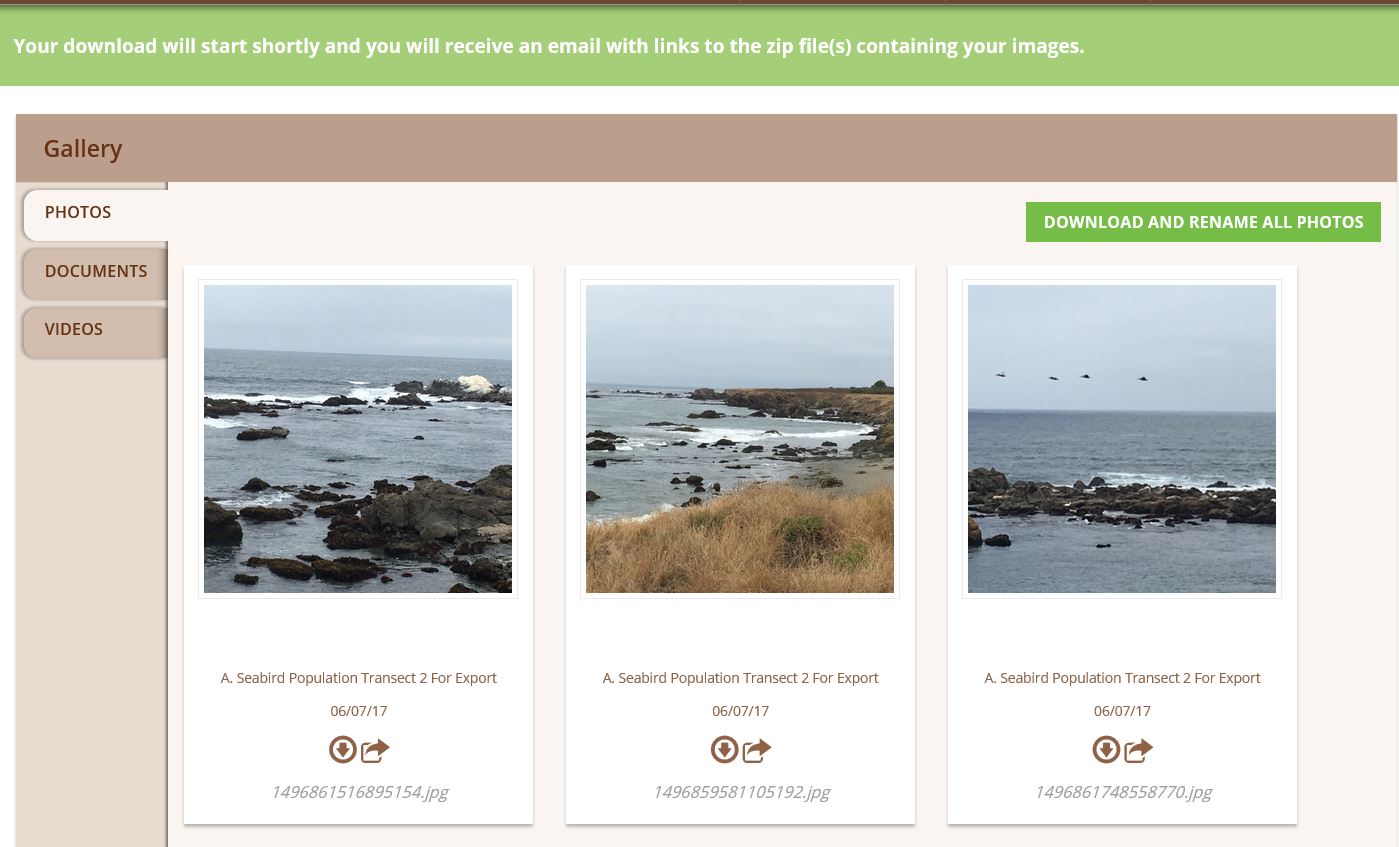
You will receive an email in your inbox with a link to the zip file. The download also appears under MANAGE DATA > EXPORT > EXPORTED REPORTS. Yes, it is that easy!
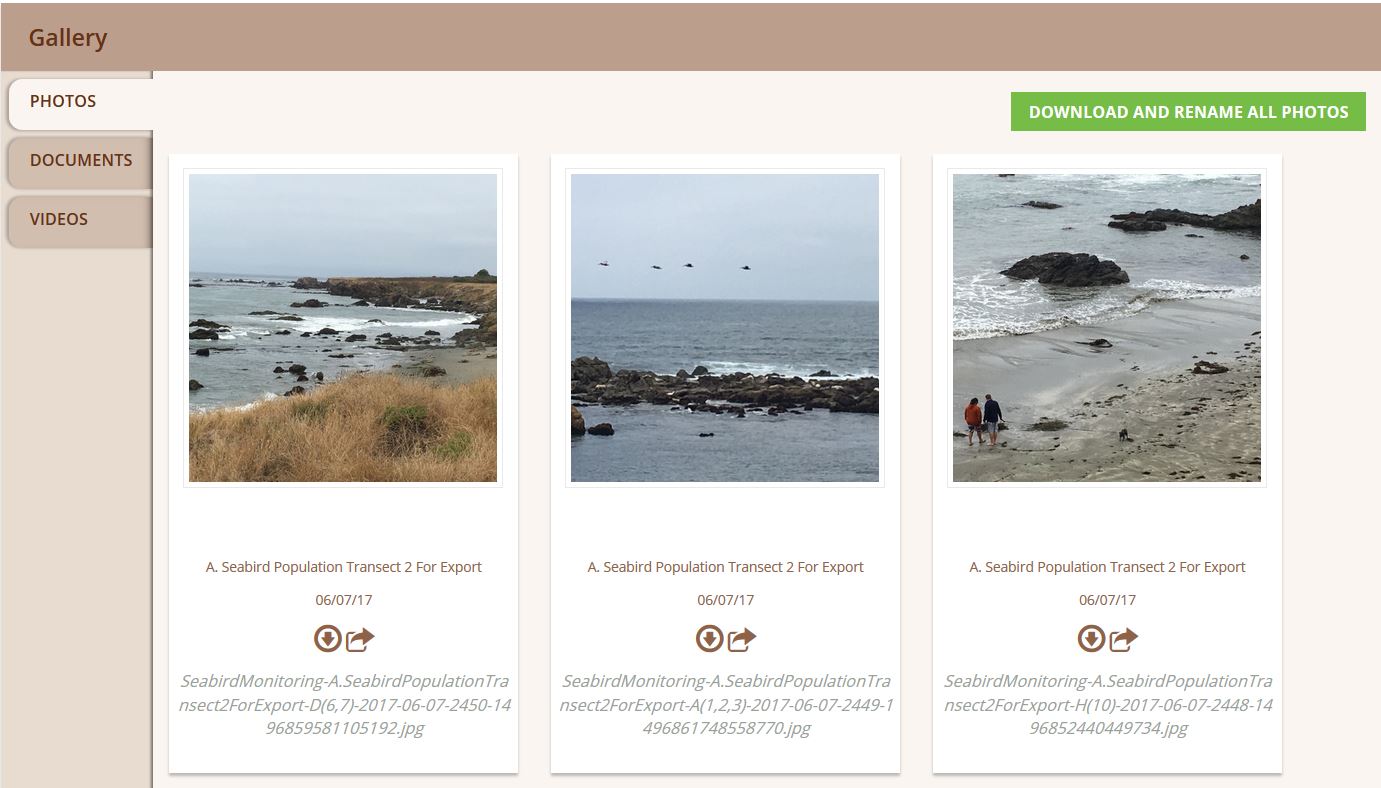
KML Export
There’s something about Wildnote you should know. If you suggest a feature change, and we think it is useful to others, we will do our best to implement it. The KML Export was created because several of our customers requested it as a way to communicate with their stakeholders. It is perfect for communicating where project data has been collected in a very visual way using geotagged images.
From within a project, go to MANAGE DATA > EXPORT to get to the export dashboard, and select KML.
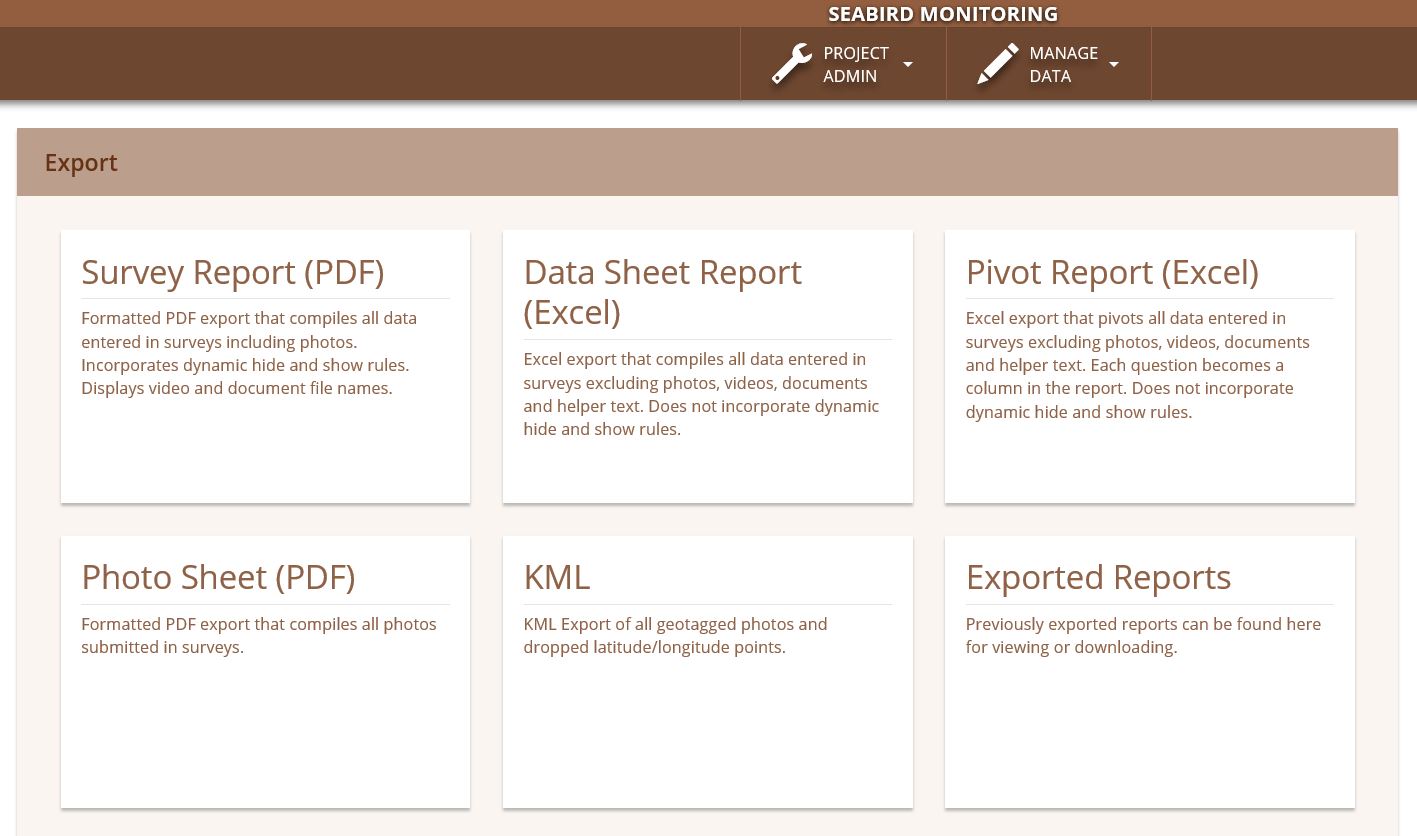 You will be given the opportunity to select a specific survey, or a date range of surveys. Click EXPORT TO KML.
You will be given the opportunity to select a specific survey, or a date range of surveys. Click EXPORT TO KML.
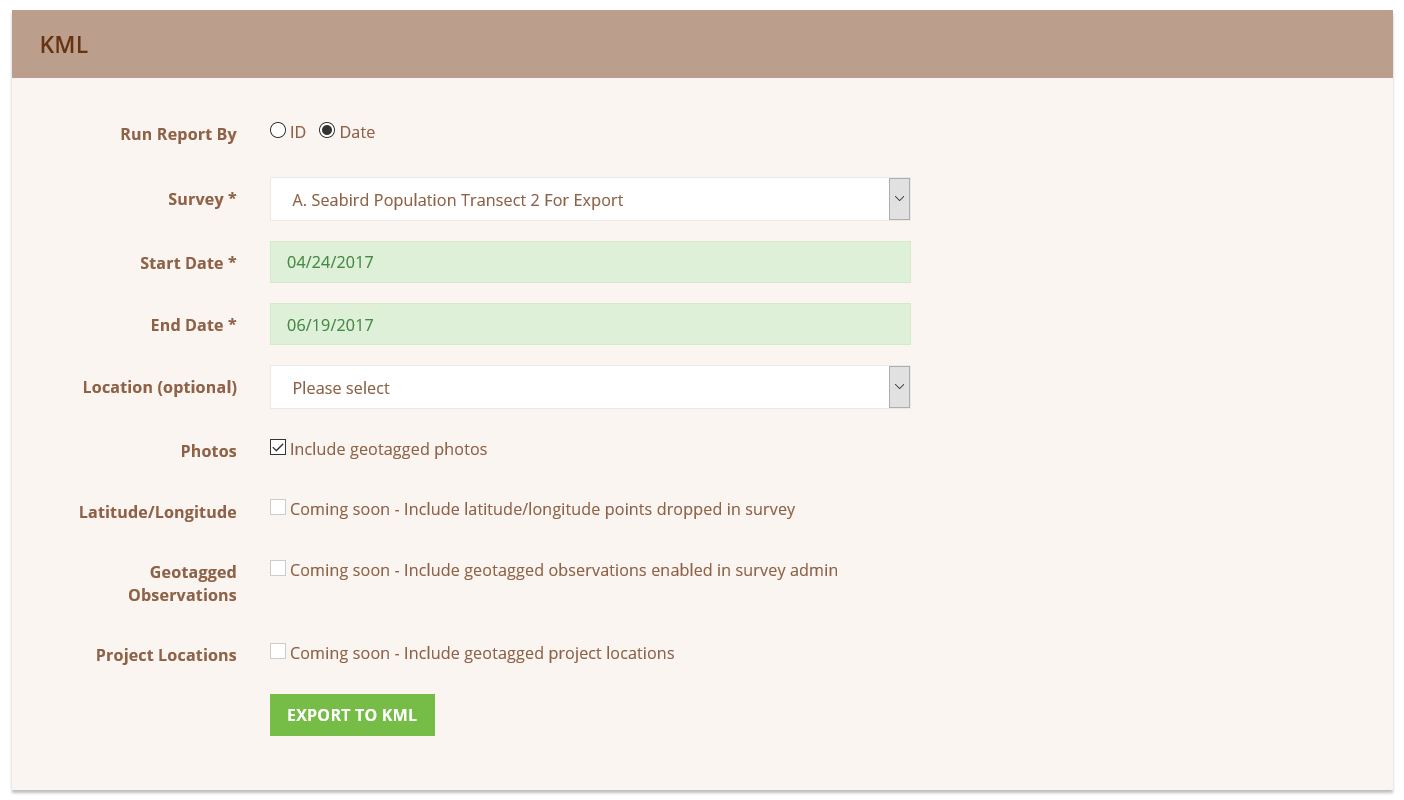
Just like with the bulk photo download, you will receive an email from Wildnote letting you know that your KML file is ready for you.
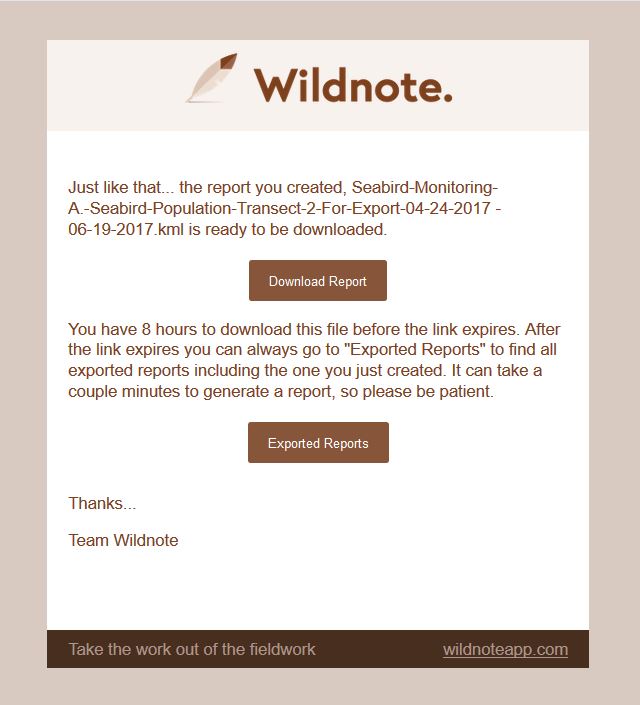
You can open the KML file with Google Earth and display the geotagged photos associated with your project. Your compliance and monitoring customers can easily see the progress your team is making. Informed customers are happy customers!
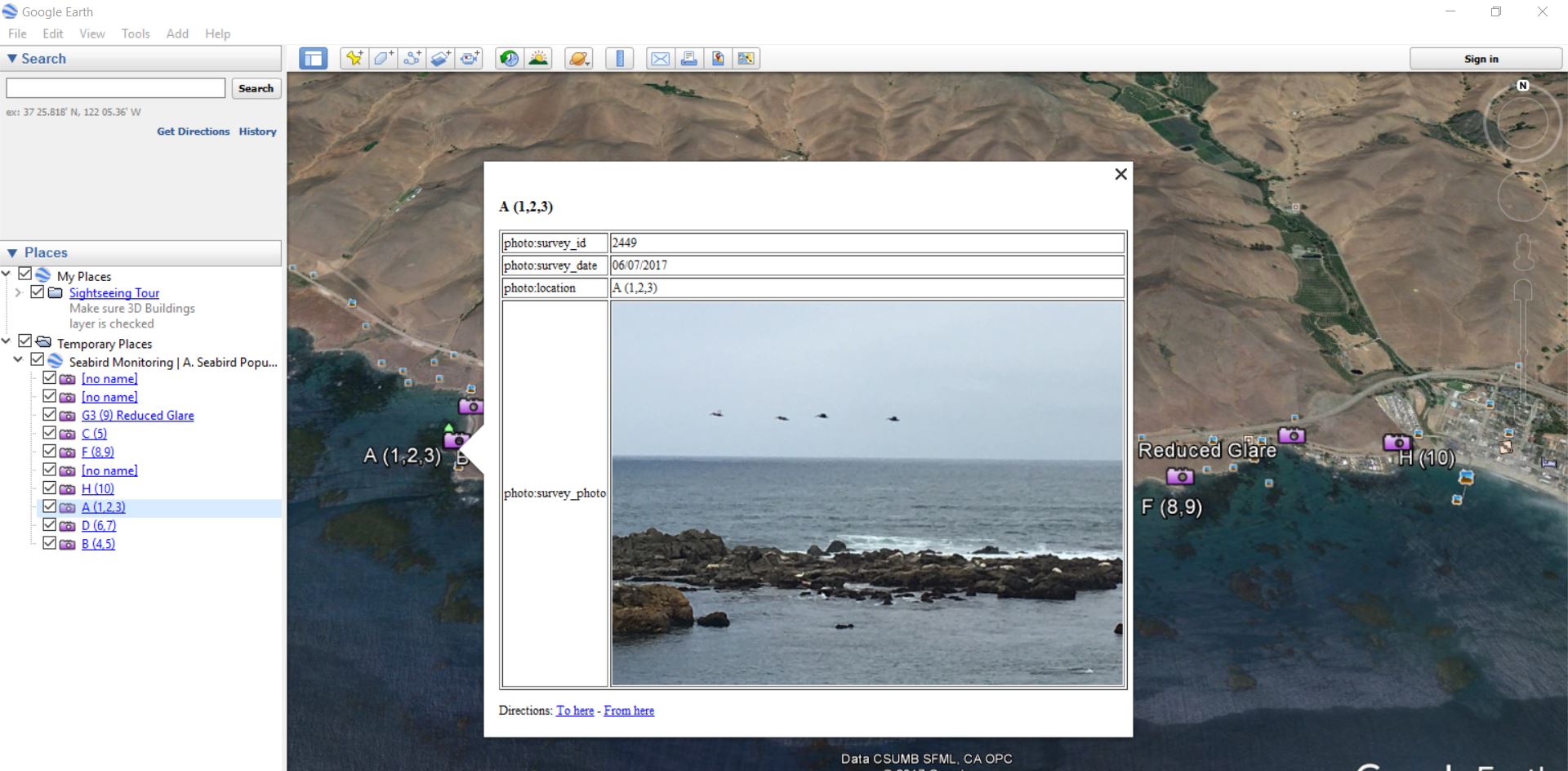
Photo Sheet Export
It’s true that a picture is worth a thousand words, and for some projects all you really need is a photo log. With a couple of clicks, you can have a professionally formatted pdf report that shows your company logo, project name, date and all photos with captions displayed in a two column format. From within a project, go to MANAGE DATA > EXPORT to get to the export dashboard, and select Photo Sheet (PDF).
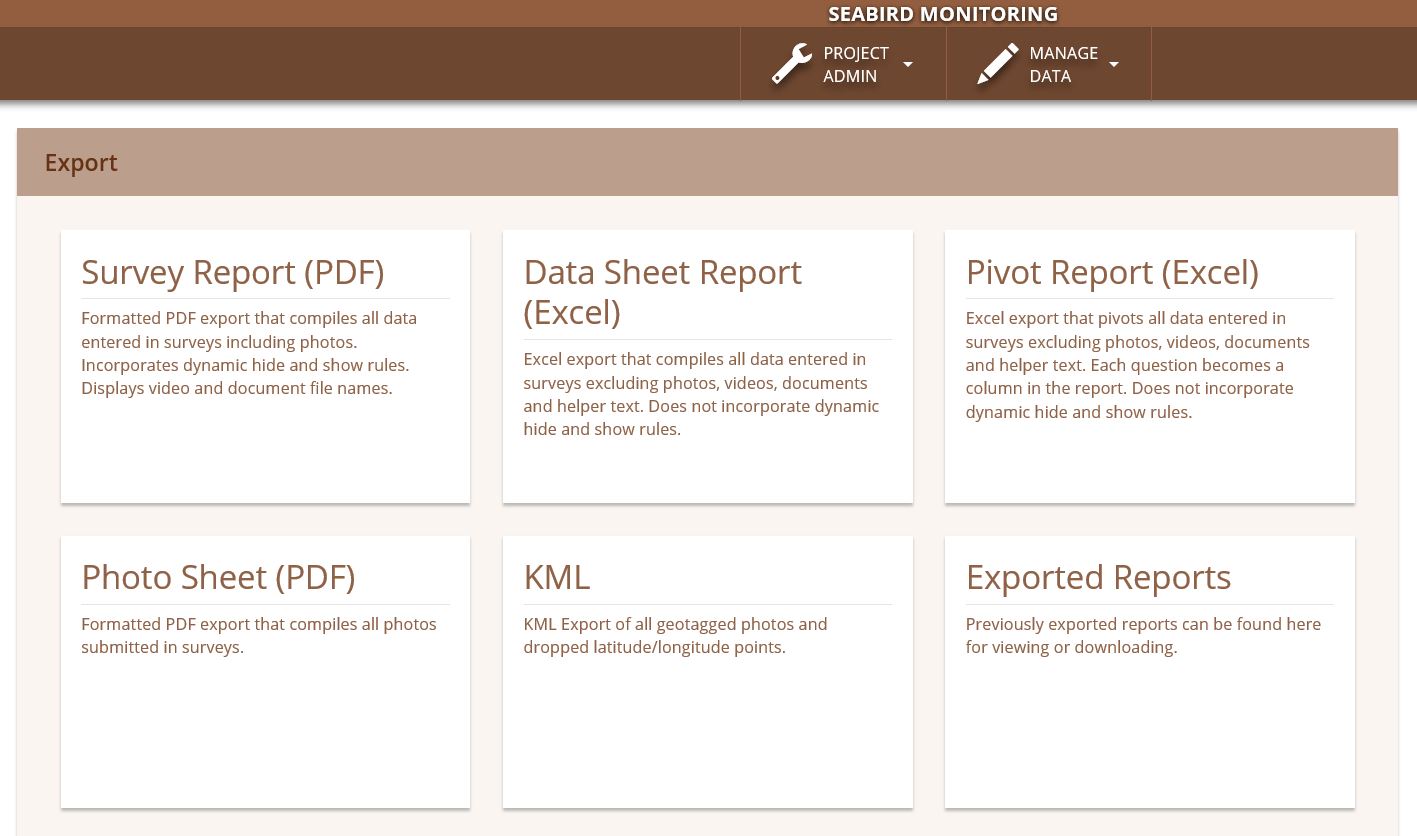
You will be given the opportunity to select a specific survey, or a date range of surveys. Click PREVIEW REPORT.
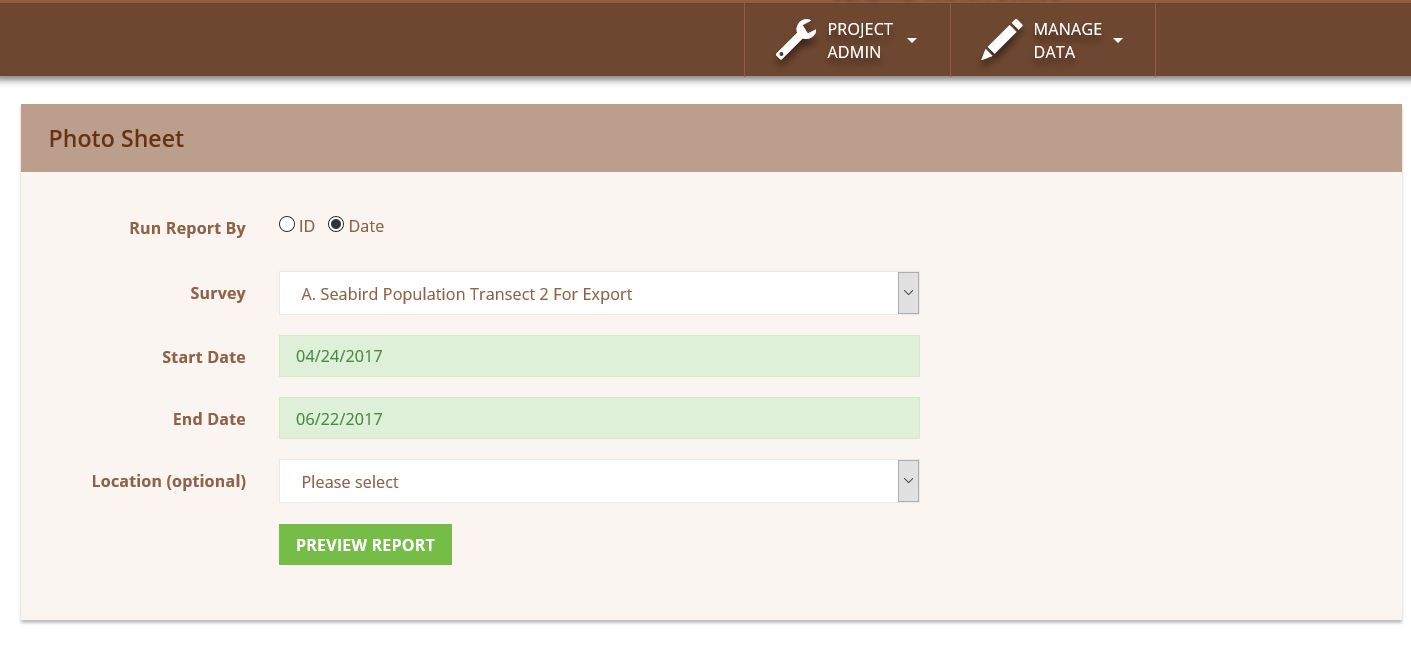
A preview of your PDF export will display, allowing you the opportunity to change your report parameters if necessary.
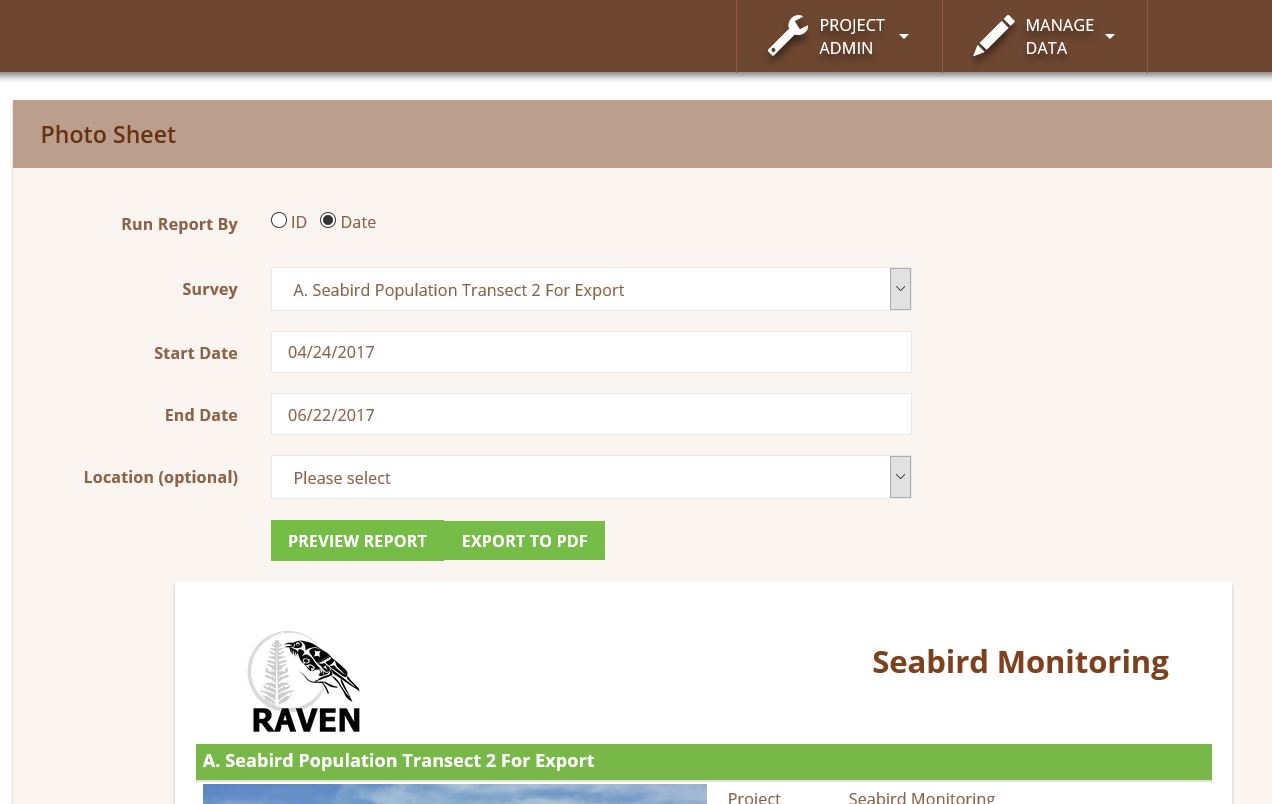
When you are ready, click EXPORT TO PDF, and you will receive an email from Wildnote letting you know that your Photo Sheet PDF report is ready for you.
You no longer need to dread your photo management as Wildnote not only keeps your photos attached to your projects and survey forms, but also allows three simple ways to share your project photos.